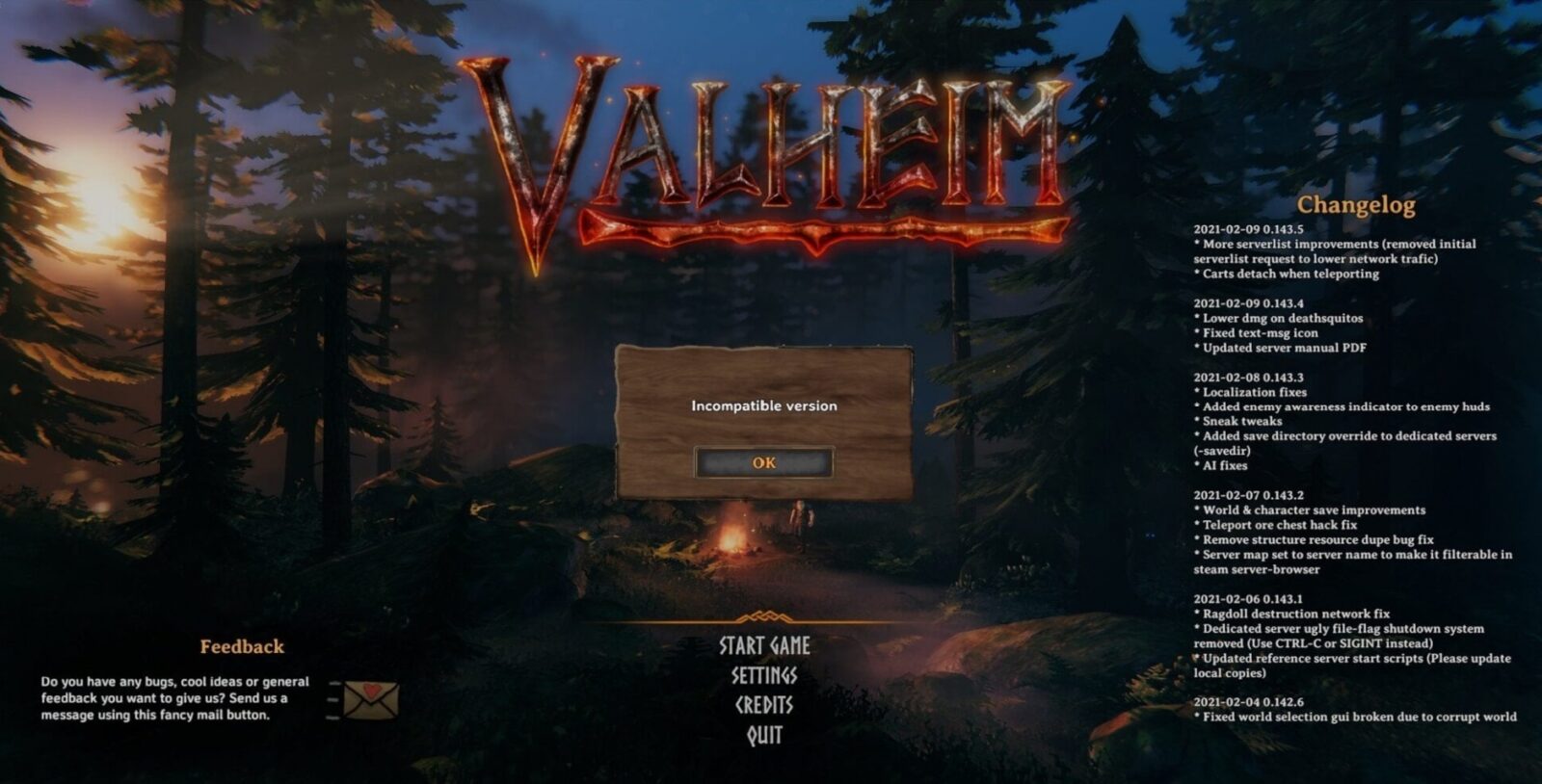- Почему монитор не видит HDMI, какие причины?
- Проблема с кабелем HDMI
- Проблема с подключением кабеля HDMI
- Настройки компьютера (ноутбука)
- Настройки монитора (телевизора)
- Отсутствует или неисправный драйвер
- Решение проблемы, когда монитор не видит кабель HDMI
- Убедитесь, что кабель HDMI находится в рабочем состоянии
- Проверьте настройки компьютера (ноутбука)
- Убедитесь, что монитор (телевизор) правильно настроен
- Установите или обновите драйверы на компьютере (ноутбуке)
Монитор компьютера или телевизор не видит кабель HDMI и у вас не получается выполнить подключение при попытке посмотреть, например, фильм на большом мониторе или получить больше удовольствия от игры. Узнайте, как решить!
Почему монитор не видит HDMI, какие причины?
Монитор не видит кабель HDMI по нескольким причинам:
- Проблема с кабелем HDMI
- Проблема с подключением кабеля HDMI
- Настройки компьютера (ноутбука)
- Настройки монитора (телевизора)
- Отсутствует или неисправный драйвер
Прежде чем мы рассмотрим возможные решения, давайте разберемся, почему монитор не видит HDMI, какие основные ошибки возникают и могут помешать монитору распознать HDMI.
Проблема с кабелем HDMI
Кабель HDMI является передатчиком данных высокого разрешения. Может использоваться на телевизорах, компьютерах или видеоиграх. Через него осуществляется одновременная передача видео и звука высокого разрешения с поддержкой каналов 5.1.
Когда монитор не распознает HDMI, проблема может быть именно в самом кабеле, который из-за износа от времени или какой-либо поломки, вызванной, например, изгибами, мешает качественно передавать данные.
Проблема с подключением кабеля HDMI
Еще одним барьером, который может помешать эффективной передаче данных, является кабельное соединение с монитором. Несмотря на то, что существует множество кабелей HDMI с широким диапазоном скорости передачи или качества, все они имеют общий шаблон подключения.
Читайте также: Как подключить ноутбук к телевизору через: HDMI, VGA, USB-C кабель
Кабель HDMI состоит из девятнадцати контактов, которые идеально подходят к монитору компьютера, телевизору или другому устройству, на котором будет осуществляться передача. Поскольку это тонкие штифты, неправильное использование может привести к их изгибу или поломке со временем, что ухудшит качество передачи, а в некоторых случаях, вообще престает работать.
Очень важно проверить наличие проблем с подключением, так как явления такого типа могут даже повредить устройство, к которому будет производиться подключение.
Настройки компьютера (ноутбука)
Распространенная ошибка, которая может помешать передаче данных по кабелю HDMI, связана с настройками компьютера.
Иногда изображение или звук не передаются из-за неправильной настройки ноутбука или компьютера. В этом случае вам нужно будет просмотреть настройки, чтобы убедиться, что все настроено правильно (об этом чуть ниже).
Настройки монитора (телевизора)
Другая возможная причина, которая мешает монитору распознавать HDMI, заключается в собственных настройках монитора.
Это происходит потому, что мониторы обычно имеют несколько входов. Для выбора правильного необходимо выбрать из имеющихся в наличии тот, куда подключается кабель. Это конечно банальная ошибка при подключении кабеля HDMI, но тоже имеет место быть.
Читайте также: Как правильно выбрать телевизор: какой купить. Критерии выбора телевизора!
Отсутствует или неисправный драйвер
Наконец, одним из факторов, из-за которого монитор не распознает HDMI, является отсутствие или сбой драйверов. Функция драйвера как раз и заключается в том, чтобы сигнал оборудования (мыши, принтера, клавиатуры, HDMI и т. д.) правильно интерпретировался компьютером.
Причина, по которой монитор не видит кабель HDMI, заключается именно в том, что иногда отсутствуют драйверы, делающие возможным такое распознавание.
Решение проблемы, когда монитор не видит кабель HDMI
Ввиду всех перечисленных возможных причин, теперь мы можем перейти к практике: как эффективно решить проблемы, связанные с тем, что монитор не видит и не распознает HDMI?
Убедитесь, что кабель HDMI находится в рабочем состоянии
Первым шагом является осмотр кабеля на предмет механических повреждений. Убедитесь, что нет треснувших или сломанных частей. Если есть повреждения, то вполне возможно, что информация не передается именно из-за них. Чтобы убедиться в этом, подключите другой кабель HDMI, если он есть у вас.
Читайте также: [Беспроводной HDMI передатчик]: преимущества и недостатки
Проверьте настройки компьютера (ноутбука)
Убедитесь, что настройки вашего компьютера верны. Для этого нажмите клавиши Windows + P. Откроется экран, где вы можете выбрать тип проекции, которую хотите сделать. Проверьте параметры и посмотрите, появится ли изображение.
Если проблема все еще не решена, щелкните строку поиска в меню «Пуск», найдите «Проецирование» и нажмите «Параметры проецирования», просмотрите выбранные параметры.
Убедитесь, что монитор (телевизор) правильно настроен
Первый шаг — проверить входы HDMI. Если их несколько, поменяйте местами входной кабель, чтобы посмотреть, будет ли выводиться изображение.
Затем войдите в меню монитора (телевизора) и просмотрите настройки, убедившись, что разрешение соответствует подключению, выбранному на компьютере. Кроме того, попробуйте переключить каналы (HDMI 1, HDMI 2 и т. д.) с помощью элементов управления монитора или кнопок, убедившись, что выбран правильный вход.
Читайте также: Как подключить ноутбук Windows к телевизору через Wi-Fi: без проводов
Установите или обновите драйверы на компьютере (ноутбуке)
Убедитесь, что драйверы на вашем компьютере или ноутбуке установлены и обновлены. Для этого можно воспользоваться, например, программой Driver Booster. Скачать ее можно на официальном сайте разработчика.
С помощью этой программы можно проверить, установлены и обновлены ли все необходимые драйвера для передачи данных, таким образом решая проблему, при которой монитор не видит и не распознает кабель HDMI.
Поделитесь в комментариях, удалось ли вам решить проблему с распознаванием кабеля HDMI. Подписывайтесь на наш канал на платформе ДЗЕН!

![Почему монитор [телевизор, компьютер] не видит кабель HDMI: устраняем проблему](https://rightsite.ru/wp-content/uploads/2023/01/pochemu-monitor-televizor-kompjuter-ne-vidit-kabel-hdmi-ustranjaem-problemu.png)
![Фото и видео съемка с дрона: [советы для профессиональной съемки с квадрокоптера]](https://rightsite.ru/wp-content/uploads/2023/02/foto-i-video-semka-s-drona-sovety-dlja-professionalnoj-semki-s-kvadrokoptera.png)

![Как выбрать телевизор [2023]: на что обращать внимание? Правила выбора телевизора!](https://rightsite.ru/wp-content/uploads/2020/12/kak-pravilno-vybrat-televizor.jpg)