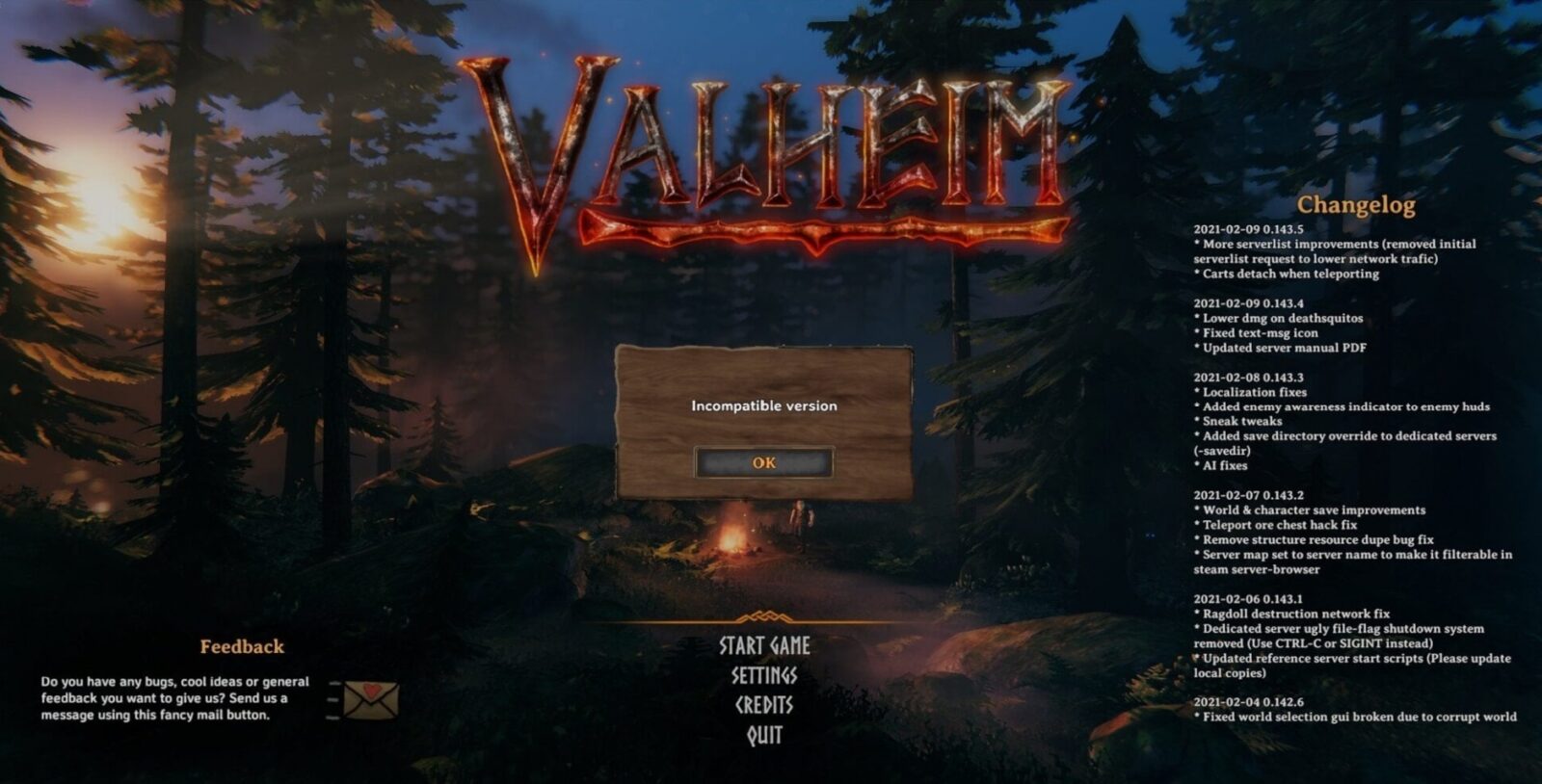- Как убрать пароль при входе в Windows 10
- Способ 1. Отключить пароль при входе через настройки учетных записей
- Способ 2. Убрать пароль при входе через команду «netplwiz«
- Способ 3. Отключить пароль при выходе из режима сна
- Как убрать пароль при входе в Windows 8
- Способ 1. Отключить пароль при входе через настройки учетных записей
- Способ 2. Убрать пароль при входе через команду netplwiz
- Как отключить пароль при входе в Windows 7
- Способ 1. Отключить пароль при входе через настройки учетных записей
- Заключение
Пароль при входе в Windows — это способ защиты вашего компьютера от несанкционированного доступа. Однако, если вы уверены, что ваш ПК находится в безопасном месте и никто не сможет его использовать без вашего разрешения, то вы можете отключить пароль при входе в Windows и ускорить процесс загрузки системы. В этой статье мы расскажем, как убрать пароль при входе в Windows 10, 8 и 7 разными способами.
Как убрать пароль при входе в Windows 10
Windows 10 — популярная версия операционной системы от Microsoft. В ней есть несколько способов авторизации пользователя: по паролю, по ПИН-коду, по графическому ключу, по отпечатку пальца или по лицу. Если вы хотите убрать пароль при входе в Windows 10, то вам нужно выполнить следующие шаги:
Способ 1. Отключить пароль при входе через настройки учетных записей
Этот способ подходит для тех, кто использует локальную учетную запись или учетную запись Microsoft:
- Нажмите на кнопку “Пуск” и выберите “Параметры”.
- Перейдите в раздел “Учетные записи” и выберите “Варианты входа”.
- Выберите “Пароль” и нажмите “Изменить”.
- Введите текущий пароль и нажмите “Далее”.
- Оставьте все поля пустыми и нажмите “Далее” и “Готово”.
- Перезагрузите компьютер.
Теперь при входе в Windows 10 вы не будете видеть экран с запросом пароля.
Способ 2. Убрать пароль при входе через команду «netplwiz«
Этот способ также подходит для тех, кто использует локальную учетную запись или учетную запись Microsoft:
- Нажмите на клавиши Win + R и введите команду netplwiz или control userpasswords2.
- Откроется окно “Учетные записи пользователя”, где нужно снять галочку с “Требовать ввод имени пользователя и пароля”.
- Выберите пользователя, для которого нужно отключить пароль, и нажмите “ОК”.
- Введите текущий пароль и его подтверждение и нажмите “ОК”.
- Перезагрузите компьютер.
Способ 3. Отключить пароль при выходе из режима сна
Если вы хотите, чтобы Windows 10 не запрашивала пароль при выходе из режима сна, то вам нужно изменить настройки электропитания:
- Нажмите на кнопку “Пуск” и выберите “Параметры”.
- Перейдите в раздел “Система” и выберите “Питание и сон”.
- Нажмите на ссылку “Дополнительные параметры питания”.
- Слева выберите “Требовать пароль при пробуждении”.
- Выберите опцию “Не требовать пароль” для текущего плана питания.
- Сохраните изменения.
Теперь при входе в Windows 10 не будет экрана с запросом пароля.
Как убрать пароль при входе в Windows 8
Windows 8 — это версия операционной системы от Microsoft, которая также имеет возможность авторизации пользователя по паролю, по ПИН-коду или по графическому ключу. Если вы хотите убрать пароль при входе в Windows 8, то вам нужно выполнить следующие шаги:
Способ 1. Отключить пароль при входе через настройки учетных записей
Этот способ подходит для тех, кто использует локальную учетную запись или учетную запись Microsoft:
- Нажмите на клавиши Win + I и выберите “Изменить параметры ПК”.
- Перейдите в раздел “Пользователи” и выберите “Параметры входа”.
- Выберите “Пароль” и нажмите “Изменить”.
- Введите текущий пароль и нажмите “Далее”.
- Оставьте все поля пустыми и нажмите “Далее” и “Готово”.
- Перезагрузите компьютер.
Теперь при входе в Windows 8 вы не будете видеть экран с запросом пароля.
Читайте также: Почему пищит компьютер: при включении или во время работы? [Коды ошибок BIOS]
Способ 2. Убрать пароль при входе через команду netplwiz
Этот способ также подходит для тех, кто использует локальную учетную запись или учетную запись Microsoft:
- Нажмите на клавиши Win + R и введите команду netplwiz или control userpasswords2.
- Откроется окно “Учетные записи пользователя”, где нужно снять галочку с “Требовать ввод имени пользователя и пароля”.
- Выберите пользователя, для которого нужно отключить пароль, и нажмите “ОК”.
- Введите текущий пароль и его подтверждение и нажмите “ОК”.
- Перезагрузите компьютер.
Теперь при входе в Windows 8 вы не будете видеть экран с запросом пароля.
Как отключить пароль при входе в Windows 7
Windows 7 — это старая версия операционной системы от Microsoft, которая имеет возможность авторизации пользователя только по паролю. Если вы хотите убрать пароль при входе в Windows 7, то вам нужно выполнить следующие шаги:
Способ 1. Отключить пароль при входе через настройки учетных записей
Этот способ подходит для тех, кто использует локальную учетную запись.
- Нажмите на кнопку “Пуск” и выберите “Панель управления”.
- Перейдите в раздел “Учетные записи пользователей” и выберите “Удаление пароля”.
- Введите текущий пароль и нажмите “Удалить пароль”.
- Перезагрузите компьютер.
Способ 2. Отключить пароль при входе через команду netplwiz
Этот способ также подходит для тех, кто использует локальную учетную запись.
- Нажмите на клавиши Win + R и введите команду netplwiz или control userpasswords2.
- Откроется окно “Учетные записи пользователя”, где нужно снять галочку с “Требовать ввод имени пользователя и пароля”.
- Выберите пользователя, для которого нужно отключить пароль, и нажмите “ОК”.
- Введите текущий пароль и его подтверждение и нажмите «ОК” еще раз. После этого ваш пароль будет удален.
Теперь при входе в Windows 7 вы не будете видеть экран с запросом пароля.
Заключение
В этой статье мы рассмотрели, как убрать пароль при входе в Windows 10, 8 и 7 разными способами. Отключение пароля может быть удобным, если вы хотите быстрее загружать систему и не беспокоиться о запоминании пароля. Однако, вы должны помнить, что это также снижает уровень безопасности вашего компьютера и делает его уязвимым для посторонних. Поэтому, прежде чем убрать пароль при входе в Windows, подумайте, насколько это необходимо и оправдано.
Надеемся, что эта статья была полезна для вас. Если у вас есть вопросы или комментарии, пожалуйста, оставьте их ниже. Спасибо за внимание!


![Фото и видео съемка с дрона: [советы для профессиональной съемки с квадрокоптера]](https://rightsite.ru/wp-content/uploads/2023/02/foto-i-video-semka-s-drona-sovety-dlja-professionalnoj-semki-s-kvadrokoptera.png)

![Как выбрать телевизор [2023]: на что обращать внимание? Правила выбора телевизора!](https://rightsite.ru/wp-content/uploads/2020/12/kak-pravilno-vybrat-televizor.jpg)