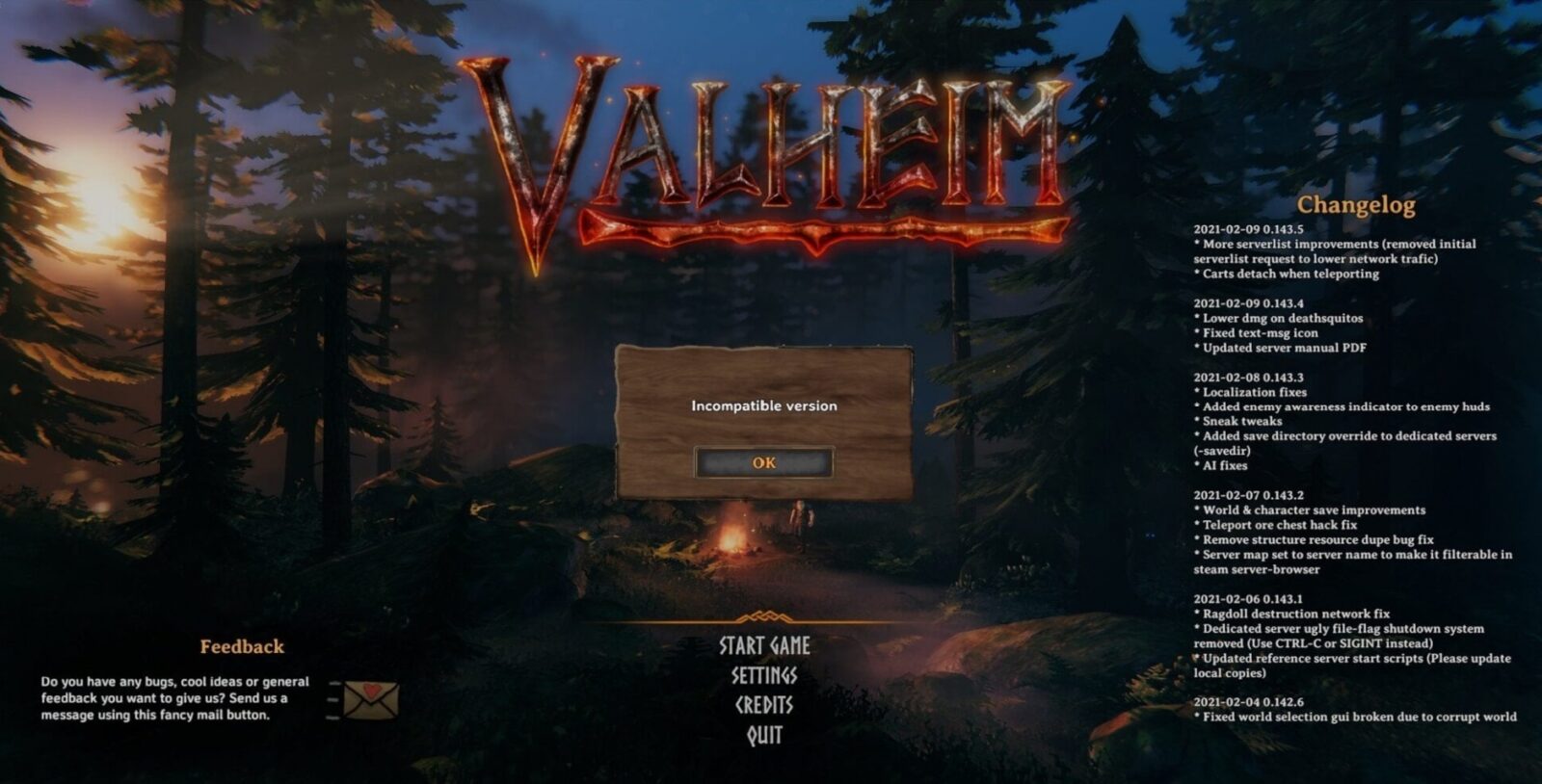В данном материале детально разберемся в вопросе: как подключить ноутбук на Windows к телевизору с помощью Wi-Fi без проводов и кабелей.
Существует функция — DLNA (Digital Living Network Alliance), которая присутствует практически во всех смарт-телевизорах, выпущенных в последние годы*. Проще говоря, это функция, которая позволяет вашему Smart TV «общаться» с вашим ноутбуком или ПК, работающему на Windows. Требование простое: оба должны быть подключены к одной сети Wi-Fi.
Настройки на компьютере, чтобы подключить ноутбук к телевизору через Wi-Fi
Далее необходимо провести настройки, как на ноутбуке так и на телевизоре со SmartTV. Ниже приведены пошаговые действия для достижения желаемого результата по подключению ноутбука к телевизору, для этого нужно будет настроить «Параметры потоковой передачи мультимедиа»
Потоковая передача мультимедиа Windows 10 и 11
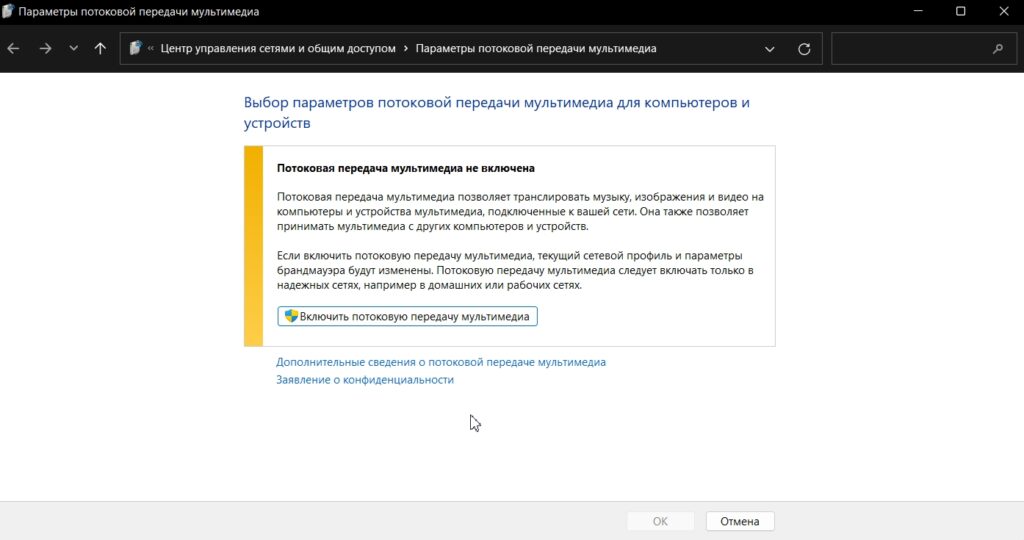
В Windows 10 и 11 (схожие настройки будут и в Windows 7) откройте меню «Пуск», введите «Параметры потоковой передачи мультимедиа» и нажмите «Ввод». По умолчанию Windows отключает параметр потоковой передачи мультимедиа, поэтому включаем его в этой настройке.
Читайте также: Выбрать телевизор легко [2024]: главное знать эти правила при выборе телевизора!
Все найденные устройства будут перечислены здесь, если они совместимы и включены. Далее разрешаем нужным нам устройствам доступ, перейдя в «Выбор параметров по умолчанию». Выбрав нужные параметры и устройства или разрешив всем медиафайлам в своей библиотеке доступными на этом устройстве, нажимаем «ОК».
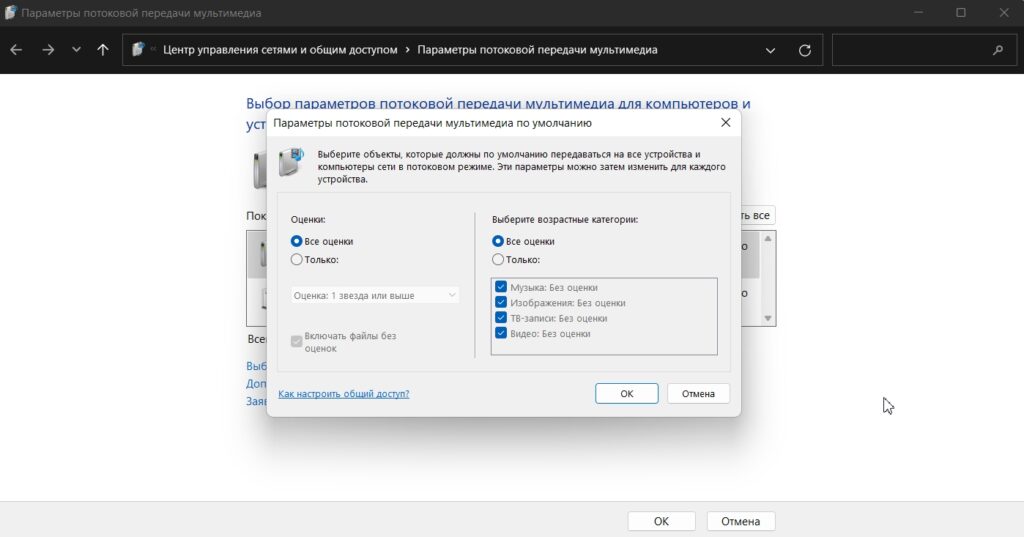
Настройки на Смарт ТВ для подключения ноутбука к телевизору
Содержимое компьютера доступно в настройках телевизора, через меню «вход» (HDMI, рабочий стол и тому подобное, т.е. имя, которое телевизор будет отображать), или его можно найти через файловый менеджер. Конечно, это может варьироваться в зависимости от модели телевизора.
Читайте также: 3 способа подключить ноутбук к телевизору
Теперь просто выберите папку на вашем телевизоре («Видео», если вы хотите посмотреть видео), выберите файл и нажмите «Воспроизвести». А к примеру, с Ютуба можно воспроизвести видео, нажав на соответствующую иконку прямо в плеере на ноутбуке.
Скорость передачи данных будет ограничена локальной сетью, но как правило ее более чем достаточно для воспроизведения видео, независимо от их разрешения (720p, 1080p, 4K и т.д.).
* Проверьте руководство вашего телевизора со Smart TV, чтобы узнать, есть ли у него функция DLNA (Digital Living Network Alliance).

![Фото и видео съемка с дрона: [советы для профессиональной съемки с квадрокоптера]](https://rightsite.ru/wp-content/uploads/2023/02/foto-i-video-semka-s-drona-sovety-dlja-professionalnoj-semki-s-kvadrokoptera.png)

![Как выбрать телевизор [2023]: на что обращать внимание? Правила выбора телевизора!](https://rightsite.ru/wp-content/uploads/2020/12/kak-pravilno-vybrat-televizor.jpg)